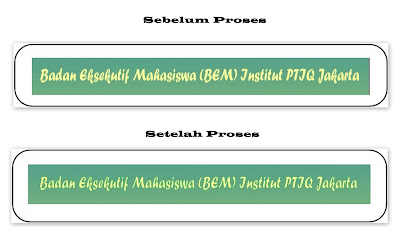- Setelah memahami ini, sekarang kita tentukan ukuran kertas yang dinginkan untuk membuat Spanduk. sebagai contoh, kita membuat spanduk yang berukuran 2 meter (lebar) x 1 meter (tinggi). Format ini pada layar kerja CorelDRAW X4, akan nampak seperti berikut.
 |
| Gbr. rul 4 : Lembar Kerja Spanduk Ukuran 2 m x 1m |
- Setelah langkah diatas, satu analisa dari penulis yang kawan-kawan jangan sampai lewatkan, yaitu perhatikan Toolbox yang ada disamping kiri layar kemudian klik 2 kali tombol Rectangle Tool [dalam hal ini menu yang berbentuk Persegi sebab pada Rectangle tool terdapat juga pilihan menu segitiga]. Fungsi ini akan memudahkan dalam mengedit backround Spanduk serta akan mengaktifkan fungsi untuk mengembalikan posisi normal lembar kerja dengan hanya menekan tombol F4 pada keyboard. Berikut keterangan gambar dari poin ini.
 |
| Gbr. rul 5 : Menu Toolbox CorelDRAW X4 |
Untuk keterangan lebih lanjut dari Toolbox pada CorelDRAW, perhatikan gambar berikut.
 |
| Gbr. rul 6 : Jendela Icon pada Toolbox dan Pilihan Menunya |
Berikut hasil lembar kerja setelah mengklik 2 kali tombol Rectangle Tool Persegi (terlihat bentuk persegi ini masih berwarna normal, yaitu Putih). Untuk memberikan warna tersedia disamping kanan lembar kerja.
 |
| Gbr. rul 7 : Lembar Kerja dengan Backround Warna Putih |
Bagian Ketiga : Modifikasi Warna pada Backround Spanduk
- Selanjutnya, Membuat Backround Spanduk dengan Modifikasi 2 Warna.Proses awal dari langkah ini dapat dilakukan dengan 2 cara, yaitu sebagaimana diatas (Mengklik 2 kali tombol Rectangle Tool Persegi) atau denganmanual (mengklik sekali Rectangle Tool Persegi kemudian menutupi secara full lembar kerja). Hasil kedua proses ini dapat dilihat dibawah ini.
 |
| Gbr. rul 8 : Modifikasi Awal Untuk Backround Perpaduan Warna |
- Gbr. rul 7 diatas nampak warna pertama berada dibawah dari warna kedua. Jika teman-teman menginginkan sebaliknya (warna pertama berada diatas dari warna kedua), hal ini dapat dilakukan dengan mengklik Kanan salah satu warna, kemudian pilih Order, selanjutnya klik pilihan To Front of Page / To Back of Page. Hasil operasi ini akan nampak seperti gambar berikut.
Adapun hasil gambar dari proses ini akan menjadi sebagai berikut:
 |
| Gbr. rul 12 : Memadukan 2 Warna Untuk Modifikasi Backround |
- Oky Guys,selanjutnya pilihlah Icon Interactive Blend Tool pada Toolbox(caranya menekan agak lama sehingga nampak menu lainnya)kemudian pada menu pilihan, klik Transparency (Gambar Simbol Gelas).Berikut keterangan gambarnya.
 |
| Gbr. rul 13 : Icon Membuat Objek Transparan |
- Sejauh ini, Lumayan juga yach. Tapi jangan khawatir dulu, cuman uraiannya kok yang panjang lebar. Praktinya akan sangat simple dan sederhana. "Action Louder than Speak". Sekilas intermezo Sobat, Yuk kita lanjut !!
- Step selanjunya setelah memilih menu Tranparency, teman-teman mengarahkan Cursor Mouse pada halaman kerja dan klik kiri sekali tampa melepaskannya kemudian tarik dari atas ke bawah ataupun dari sisi mana saja sesuai selera. Hasilnya nampak sebagai berikut.
 |
| Gbr. rul 14 : Modifikasi 2 Warna Melalui Transparency Tool |
- Pada gambar rul 13 telah nampak perpaduan 2 warna. Adapun untuk warna pilihan lainnya dapat dilihat dan dipilih pada sebelah kanan lembar kerja. Nah, pilihlah warna yang pas dan Kawan-kawan juga masih bisa melakukan modifikasi ulang untuk kontas warna backround dengan kembali menekan Transnparency Tool pada Toolbox.Sebagai misal, (kita pilih warna : Kuning, kemudian melalui Transparency Tool, kita putar balik iconnya secara vertikal). Maka hasil ini akan nampak kurang lebih sebagai berikut.
 |
| Gbr. rul 15 : Hasil Modifikasi Lanjut Pada Backround |
Bagian Keempat : Memberi Logo atau Gambar pada Spanduk
- Tahap ini, dapat dilakukan beberapa cara. Pertama, bisa dengan [CTRL I] pada keyboard. Kedua, bisa melalui Menubar dengan mengklik File, kemudian pilih Import. Ketiga, dapat juga melalui icon Import yang ada pada Toolbar Corel (terletak disamping icon redo). Setelah mencoba dengan salah satu dari 3 pilihan diatas, tunggulah sejenak hingga kotak dialog import muncul dan carilah 1 logo / gambar dalam file komputer yang diinginkan, selanjutnya tekan pilihan Import. Untuk membatalkan,klik pilihan Cancel. Berikut gambar kotak dialog Import.
 |
| Gbr. rul 16 : Kotak Dialog Import pada Corel DRAW X4 |
Untuk cara ketiga diatas, keterangan gambarnya sebagai berikut.
 |
| Gbr. rul 17 : Mengimpor File Melalui Toolbar CorelDRAW X4 |
- Alternatif lainnya, teman-teman dapat melakukannya dengan mencari gambarnya terlebih dahulu kemudian menyeret gambar tersebut keTaskbar komputer tepat pada Logo CorelDRAW yang aktif atau sedang digunakan. Berikut keterangan gambarnya.
 |
| Gbr. rul 18 : Icon CorelDRAW pada Taskbar yang Mssih Aktif |
- Sebagai misal, kita buat spanduk mengenai Seminar Publik BEM Institut PTIQ Jakarta dengan Tema "Relasi APBN RI dengan Kebijakan Pemerintah Menaikkan Harga BBM Tahun 2012". Berdasarkan tema ini, desain logonya dapat kita format dengan gambar sebagai berikut.
 |
| Gbr. rul 19 : Salah Satu Contoh Format Logo Pada Spanduk |
Bagian Kelima : Menulis Teks pada Spanduk
- Step ini sangat simple dan sederhana, cukup memilih Teks Tool pada Teksbox atau melalui Tombol F8 pada keyboard. Setelah memilih salah satu dari 2 pilihan ini, cukup mengklik sekali pada lembar kerja kemudian memulai menulis teks. Teman-teman jangan heran dulu melihat hasil teksnya karena nampak kecil sekali. Untuk membesarkannya cukup mengarahkanCursor Mouse sehingga nampak sisi-sisinya yang siap ditarik untuk dibesarakan sesuai keinginan. Kemudian lanjutkan kreasi teks anda setelah dilakukan pembesaran normal.
- Klik Pick Tool untuk editor lebih lanjut dan kembali klik Teks Tool untuk menambah atau mengahapus teks. Seperti kesepakatan tadi bahwa kita akan membuat spanduk Seminar Publik, saatnya kita latihan masukkan teksnya. Perhatikan hasilnya dibawah ini.
 |
| Gbr. rul 20 : Hasil Spanduk setelah Penambahan Teks |
Bagian Keenam : Memberi Warna pada Teks dengan Palet Color
- Ada beberapa pilihan dalam mewarnai teks, salah satunya dan inilah yang paling sering digunakan ialah melalui Palet Color yang terdapat pada sisi kanan lembar kerja. Caranya, klik terlebih dahulu Pick Tool pada Toolbox kemudian pilih teks dan selanjutnya cari pilihan warna pada Palet Color yang diinginkan.
 |
| Gbr. rul 21 : Tampilan Palet Color CorelDRAW X4 |
Salah satu hasil mewarnai teks dari spanduk diatas dengan pilihan warna Palet Color seperti gambar berikut.
 |
| Gbr. rul 22 : Mewarnai Teks dengan Palet Color |
Bagian Ketujuh : Memberi Warna pada Teks dengan Menggunakan Gambar
- Cara memberi warna teks pada CorelDRAW tidak hanya melalui Palet Color, tetapi dapat juga mewarnai dengan menggunakan gambar sebuah Objek. Ini artinya, sebuah objek atau gambar akan akan nampak menjadi sebuah warna dari Teks. Teknik ini biasanya digunakan pada teks yang berukuran besar serta jenis Font (jenis-jenis bentuk tulisan) yang tepat.
- Caranya, pilihlah sebuah gambar atau objek. Untuk menambahkannya dapat dilakukan dengan 4 cara sebagaimana disebutkan pada Uraian (Bagian Ke-4 : Memberi logo atau Gambar pada Spanduk).
- Setelah gambarnya muncul di layar kerja, usahakan agar panjang ukuran gambar sesuai dengan panjang teks agar proses warnaya merata. Misal, pada spanduk kita mewarnai Teks "Seminar Publik". Berikut format uraian penjelasan ini.
 |
| Gbr. rul 23 : Persesuaian antara Panjang Teks dan Gambar |
- Langkah Selanjunya, klik Pick Tool kemudian pilih Teks. Setelah itu, padaMenubar, pilih perintah Effect, menu PowerClip dan terakhir Menu Place Inside Container.
- Pada Cursor Mause akan nampak tanda Panah warna Hitam dan arahkan pada teks "Seminar Publik"
- Secara otomatis warna gambar akan berubah menjadi warna teks. Untuk hasil dari gambar rul 22, berikut hasilnya setelah pewarnaan.
 |
| Gbr. rul 24 : Hasil Teks dengan Pewarnaan Objek Gambar |
Ayo kawan-kawan, tinggal beberapa step lagi, moga bisa dipraktikkan.Mengalami kesalahan karena mencoba adalah sebuah kewajaran. Tidak pernah salah karena belum pernah mencoba adalah masalah, Oky !!! Bagian Kedelapan : Memberi Warna dan Garis Tepi pada Teks
- Unsur utama pada sebuah pesan tertulis tidak lain ialah teks. Sebuah teks akan menarik dibaca dan dilihat tergantung keserasian dan keseimbangan formatnya. Kawan-kawan, salah satu bentuk pemformatan pada teks ialah dengan memberi warna dan garis pada tepi teks. Biasanya teks yang diformat dalam bentuk ini akan nampak nilai dimensinya serta tidak tengggelam dalam kontras warna latarnya.
- Oky, untuk praktiknya mula-mula Pilih Objek dalam hal ini teks. Sekali lagi normalkan cursor mouse terlebih dahulu dengan Klik Pick Tool
- Kemudian pada Toolbox, Pilih Outline Tool dan pilih salah satu pilihan perintah pada menu yang ditampilkannya. Untuk pilihan warna garis(Outline Color atau Tombol Shift +F12 melalui keyboar), adapun untuk tebal garis tersedia beberapa pilihan (Hairline / 1/2 pt / 1 pt / 2 pt / 4 pt / 8 pt / 16 pt / 24). Untuk keterangan menu lainnya [None : Menghapus warna garis], [Ouline Pen : Untuk format garis]. Perhatikan gambar berikut untuk jelasnya.
 |
| Gbr. rul : 25 : Perintah Outline Tool untuk Memberi Warna dan Garis Tepi Teks |
Mari kita lihat teks dibawah ini yang telah diformat dengan memberikan warna dan garis pada tepi teksnya. Misalnya pada spanduk diatas, kita pilih kata "Badan Eksekutif Mahasiswa (BEM) Institut PTIQ Jakarta". Hasilnya kurang lebih seperti berikut:
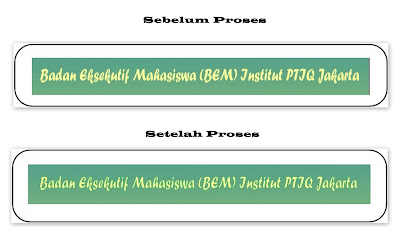 |
| Gbr. rul 26 : Hasil Teks yang Diformat Sisi Tepinya |
Walaupun nampak tidak ada perbedaan mencolok dari contoh diatas, sensasinya akan nampak ketika kawan-kawan mencobanya sendiri.Bagian Kesembilan : Memberi Efek Bayangan pada Teks
- Efek bayangan pada sebuah teks menjadi nilai estetika tersendiri yang patut diperhatikan bagi setiap editor. Format teks melalui efek bayangan oleh kalangan desain dikenal juga dengan sebutan Shadow. Untuk memberi bayangan pada teks melalui CorelDRAW X4 dapat mengikuti langkah-langkah berikut.
1. Klik Teks yang akan diberi Efek
2. Kemudian Pilih Interactive Tool pada Toolbox (Klik
hingga pilihan menu lainnya ditampilkan)
3. Selanjutnya, Klik Drop Shadow
4. Pada Cursor akan nampak (simbol berbentuk persegi) dan
arahkan pada teks yang telah dipilih
5. Klik sekali dan tarik dari atas ke bawah dengan posisi muose tetap
ditekan sehingga muncul setup shadow
6. Terakhir, maksimalkan shadow pada teks sesuai selera
Keterangan Interactive Tool pada toolbox dapat diamati pada gambar dibawah ini.
 |
| Gbr. rul 27 : Interactive Tool untuk Efek Shadow pada Teks |
Misal pada desain spanduk diatas, gambaran teksnya yang telah diberi Efek Shadow melalui Interactive Drop Shadow Tool pada Toolbox akan nampak seperti dibawah ini.
 |
| Gbr. rul 28 : Format Teks dengan Efek Shadow |
Bagian Kesepuluh : Membuat Teks Berbentuk Ellipse atau Setengah Lingkaran
- Alhamdulillah, kita telah sampai pada step terakhir. Mudah-mudah kawan-kawan semua masih tetap semangat. Akhir materi ini masih berkisar pengeditan teks, yaitu membuat format teks dalam bentuk Ellipse atau Setengah Lingkaran. Proses ini sebenarnya menggunakan (Shape atau Bentuk) yang akan menjadi Pola terbentuknya sebuah teks. Maka melalui praktik ini, kita tidak hanya dapat membuat teks berbentuk ellips, tetapi dapat juga menghasilkan berbagai bentuk format teks lainnya tergantung pada bentuk pola yang kita buat.
- Untuk praktik kali ini, kita hanya fokus pada proses pembentukan teks berbentuk Ellipse. Langsung aja, perhatikan uraian penjelasannya berikut.
1. Mula-mula Buatlah Shape berbentuk Ellips. Caranya,
pada Toolbox pilih (Ellipse Tool atau Melalui Tombol F7
pada keyboard)
2. Melalui cursor mouse, arahkan pada layar kerja dan mulailah
buat Shape Ellipse (penempatannya dapat dimana saja
pada layar kerja dan usahakan ukurannya sesuai dengan
panjang teks)
3. Setelah selesai, kemudian pilih Teks (awali dengan klik Pick
Tool terlebih dahulu)
4. Pada Menubar, pilih perintah Teks
5. Menu teks akan muncul dan pilih Fit Text To Path
6. Selanjutnya, melalui Kursor Mouse, sesuaikanlah
sedemikian rupa agar teks tepat berada di atas Shape
atau pada sisi mana saja sesuai selera.
Misalnya, dari Format spanduk yang telah kita buat ingin mengedit kalimat"Relasi APBN dengan Kebijakan Pemerintah Menaikkan Harga BBM Tahun 2012"dan Kalimat "Aula Rusanawa Institut PTIQ Jakarta" maka hasilnya berdasarkan uraian step diatas akan muncul dengan gambaran seperti berikut.
 |
| Gbr. rul 29 : Proses Membuat Teks Berbuat Ellipse |
- Langkah selanjutnya ialah menghilangkan warna pada shape agar yang nampak hanya teksnya. Untuk langkah ini, berikut uraiannya.
1. Pilih salah satu objek yang masih berwarna (pemilihannya perlu hati-hati agar teks tidak ikut hilang warnanya. Jika terjadi kesalahan, klik tombol CTRL Z sebagaimana yang telah disebutkan sebelumnya)
2. Next, pada Toolbox Klik Fill Tool sampai pilihan menu ditampilkan
dan klik None (simbol X) untuk Menghilangkan warna datar
3. Sekarang tinggal warna Garis, caranya menghilangkanya
melaui pada Toolbox juga Klik Outline Tool. Pada
tampilan menu pilihannya, pilih None (simbol X) Setelah melalui step by step diatas, hasil editan teks dalam bentuk Ellips akan nampak seperti dibawah ini.
 |
| Gbr. rul 30 : Hasil Teks yang Diformat dalam Bentuk Ellipse |
Bagian Kesebelas : Kreasikan Spanduk Anda Sebaik dan Seindah Mungkin
- Nah, sekarang tinggal kreasikan diri anda. Formulasikan bentuk spanduk sesuai rasa seni dan keindahan masing-masing. Sample yang kami cantumkan hanya sebuah gambaran belakang layar yang dapat dikembangkan dalam beragam bentuk dan format.
- Penulis menyadari, Uraian diatas dari Bagian Pertama hingga Bagian Kesepuluh masih bagian terkecil dari berbagai perangkat editor yang ada pada CorelDRAW. Tiada lain harapannya agar tulisan ini dapat menjadi perintis bagi setiap pembaca untuk mempelajari lebih lanjut perangkat-perangkat lainnya. Ibarat naik tangga, penulis telah mengantar pembaca untuk sampai pada langkah pertama, kedua atau ketiga agar dilanjutkan samapi pada tujuan maksimal.
- Sebuah pembelajaran pada umumnya memiliki katerkaitan antara satu bahasan dengan bahasan lainnya. Filosofinya, walaupun kami hanya memaparkan 10 bagian dari editor spnaduk dasar ini, mudah-mudahan para pembaca dapat mengembangkanya serta menemukan nilai-nilai baru dalam mempraktekannya, Amin !!!
- Mengenai hasil akhir dari format spanduk diatas, formulasinya akan beragam tergantung kebutuhan atau selera yang diiginkan dari setiap konsumen atau editor.
- Finally, berikut beberapa sample dari kami terhadap Fix Desain dari format Spanduk diatas.
 |
| Gbr. rul 31 : Sample Spanduk 1 |
 |
| Gbr. rul 32 : Sample Spanduk 2 |
 |
| Gbr. rul 33 : Sample Spanduk 3 |
 |
Gbr. rul 34 : Sample Spanduk 4
|